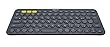前から気になっていたことなんですが、職場の幾人かのマックユーザがアップルキーボードの隣にタッチパッドを置いて操作しているんですが、マウスマニアとしてはこれがかなり新鮮な光景でして、オールタッチパッド操作がどれほど便利で使いやすいものなのか使ってみたくて仕方がない訳なんですね。マウスではなくあえてタッチパッドを置く意味ってなん何だ、と。
ここまで来るともう試すしか無い訳で、今回はロジクール製のワイヤレス充電式タッチパッドWireless Rechargeable Touchpad T650を購入してその具合を確認してみることにしました。上の写真だと右側の黒いパッドがT650でキーボードがK810。キーボードの隣がパッドって・・・何なんすかね。
一応スペックですが、発売は2012年11月、Windows 8で大々的にアピールされた指のジェスチャをタッチ非対応PCでも可能とするタッチパッドで、大きさが134mm x 129mmと12cmCDのケースより若干大きいサイズのため広々と操作ができます。他はUnifying対応、フル充電で約1ヶ月稼働、Windows 7/Windows 8もしくはそれ以降のOSが対象。まずまずな感じ。
早速パッケージから本体を取り出してみます。パッケージですが本体と同等サイズでコンパクト、見た目もいつものロジクールっぽいテイストです。パッケージ側面の小さな字で「Windows 7のジェスチャについては、www.logicool.co.jp/support/t650をご覧ください。」と気になるメッセージがありますが、触れば分かることですし、こういうのは放置がデフォルト。
タッチパッド本体。内容物として、T650本体、Unifyingレシーバ、micro-USB充電ケーブル、取説一式。Unifyingレシーバは最近のロジクール製品を買うと付いてくるものなので今回の内容物は使わず、今PCに挿さっているものをそのまま利用。
Unifying対応機器はこの辺がいいですよね。1つのレシーバで対象機器が最大6台まで接続できるため機器が増えてもUSBポートが余計に埋まらないのが便利です。Bluetoothと近い感覚ですかね。今後ロジクールの製品はすべてUnifying対応でもいいくらいです(精度が必須のゲーム向け以外でですよ)。
本体裏側。滑り止めのゴム足が四隅に配置されています。充電用micro-USBは上部側面に端子があり、右側側面にON/OFFスイッチがあります。スイッチの形状とははK810と同様なデザイン。アレ?本体高さもK810と一緒でサイズもぴったり。もしかして元々T650はK810とセットで利用する前提で作られたとか?と疑ってしまうくらいK810と外観の相性がいいです。
そう言えばK810のレビューを書いていなかった様なので、こちらは近日中に公開します。
これが右側側面に配置されるON/OFFスイッチ。バッテリ駆動で一ヶ月らしいですが、この辺もいか程のものなのか記録しようと思います。
PCとの接続はUnifying対応機器なので、UnifyingソフトウェアからT650を追加するだけでOK。
Unifyingソフトウェアを起動して「次へ」ボタンを押下。
T650の電源をONにして認識させれば完了です。超簡単。
マウス・キーボードソフトウェアのSetPointで幾つか操作のカスタマイズができますが、一旦デフォルトのままで使ってみることに。指を乗せてあれこれ使って・・・動いたけど・・・使いにくい。これって慣れてないからなのか?!
てな感じで今もK810とT650を使いながらブログを書いていますが、マウスに慣れきっているとタッチパッドでその操作をどう伝えればよかったか一瞬考えてしまう感じです。すべてのアクションがワンテンポ遅れ作業効率はガタ落ち&精神衛生上イライラ。恐らく慣れもしくは設定、もしくはソフトウェアのレベルが低いのどれかなんでしょうか?
後日、使用感を含めT650の感想をまとめる予定です。乞うご期待。
LOGICOOL ワイヤレス 充電式 タッチパッド T650 posted with AffletLINK at 14.09.21 ロジクール 発売日: 2012-11-09 価格: 4140円 | |
LOGICOOL Bluetooth イルミネートキーボード K810 posted with AffletLINK at 14.09.21 ロジクール 発売日: 2013-02-15 価格: 7763円 | |